vROps Reports and PowerCLI Part 2: Downloading Reports
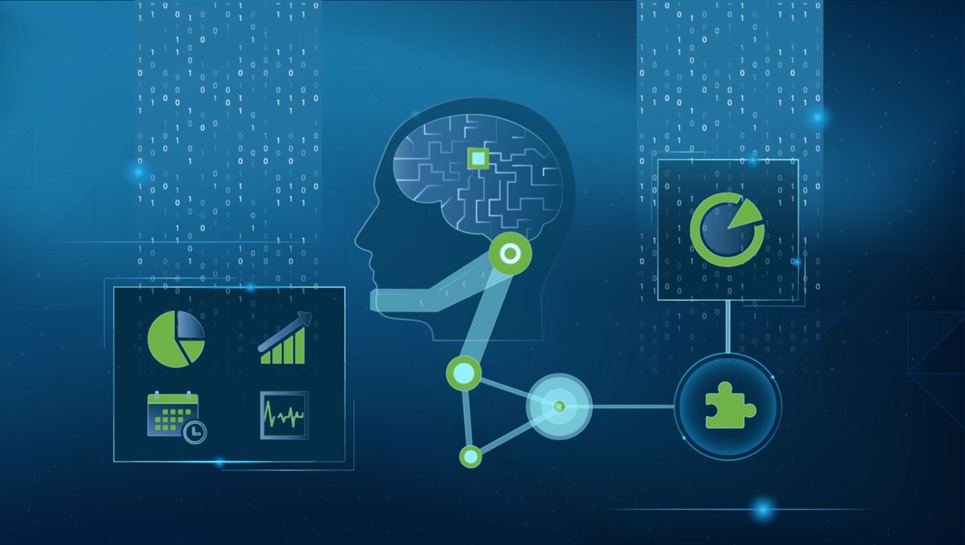
For your reference, here are the articles in this mini-series:
- vROps Reports and PowerCLI Part 1: Generating Reports
- vROps Reports and PowerCLI Part 2: Downloading Reports (this article)
- vROps Reports and PowerCLI Part 3: A Helper Module
Introduction
Following on from the previous article in this mini-series, this article demonstrates how to retrieve a generated report from vROps as a PowerShell object.
Downloading A Generated Report
The last step of the previous article was to use the GetReport() method to verify that your report generation was complete.
$vrops.ExtensionData.GetReport("5ef2e8c9-09bb-4a74-b560-f9ad2e810854")
Name :
Description : Oversized VMs Report.
ResourceId : 26717f44-cd8d-486a-821f-e1df41bb49b3
ReportDefinitionId : 1f69952f-7ff4-4d2c-9446-81a811de19b0
TraversalSpec :
Subject : VirtualMachine VirtualMachine
Owner : f315d79d-72ac-46ff-a512-cb43073246c3
CompletionTime : Wed May 16 12:07:50 BST 2018
Status : COMPLETED
Links : {linkToSelf, linkToResource, linkToReportDefinition}
Any :
Id : 5ef2e8c9-09bb-4a74-b560-f9ad2e810854
AnyAttr
Let’s take a look at the properties and methods of the GetReport() method using the Get-Member cmdlet.
$vrops.ExtensionData.GetReport("5ef2e8c9-09bb-4a74-b560-f9ad2e810854") | Get-Member
TypeName: VMware.VimAutomation.VROps.Views.Report
Name MemberType Definition
---- ---------- ----------
DownloadReport Method void DownloadReport(System.IO.Stream outputStream, string format)
DownloadReportAsync Method System.Threading.Tasks.Task DownloadReportAsync(System.Threading.CancellationToken cancellationToken, System.IO.Stream outputStream, string format), System.Threading.Tasks.T...
Equals Method bool Equals(System.Object obj)
GetHashCode Method int GetHashCode()
GetType Method type GetType()
ToString Method string ToString()
Any Property System.Xml.XmlElement[] Any {get;set;}
AnyAttr Property System.Xml.XmlAttribute[] AnyAttr {get;set;}
CompletionTime Property string CompletionTime {get;set;}
Description Property string Description {get;set;}
Id Property string Id {get;set;}
Links Property VMware.VimAutomation.VROps.Views.LinkTag[] Links {get;set;}
Name Property string Name {get;set;}
Owner Property string Owner {get;set;}
ReportDefinitionId Property string ReportDefinitionId {get;set;}
ResourceId Property string ResourceId {get;set;}
Status Property string Status {get;set;}
Subject Property string Subject {get;set;}
TraversalSpec Property VMware.VimAutomation.VROps.Views.TraversalSpec TraversalSpec {get;set;}
Right at the top of that list is DownloadReport(), which is the method that we are after. To see which properties the DownloadReport() method expects as its inputs, we can call the method on its own.
$vrops.ExtensionData.GetReport("5ef2e8c9-09bb-4a74-b560-f9ad2e810854").DownloadReport
OverloadDefinitions
-------------------
void DownloadReport(System.IO.Stream outputStream, string format)
This tells us that it requires two inputs: (1) a System.IO.Stream object; and (2) a string specifying the format in which to download the report. The API documentation states that the format can be either PDF or CSV. If not specified, the default is PDF. Given that we are trying to convert this report into a PowerShell object, a PDF is useless to us; therefore, we need to make sure that we specify CSV.
First, we will create a System.IO.Stream object. The .NET API documentation for the System.IO namespace helpfully lists the available stream classes. We’ll be using the MemoryStream class. You can create a MemoryStream object in PowerShell as follows:
$MemoryStream = New-Object System.IO.MemoryStream
Now we run the DownloadReport() method with the $MemoryStream object, making sure to specify CSV as the format.
$vrops.ExtensionData.GetReport("5ef2e8c9-09bb-4a74-b560-f9ad2e810854").DownloadReport($MemoryStream, "CSV")
Once we have received our report into the $MemoryStream object, we need to use a System.IO.StreamReader object to read the stream. But before we create this object, we need to set the current position of the $MemoryStream back to its starting point.
$MemoryStream.Seek(0, "Begin")
$ReadStream = New-Object System.IO.StreamReader($MemoryStream)
With the $ReadStream object populated with the $MemoryStream data, we can now loop through the $ReadStream line by line and write the data to the console.
while ($ReadStream.Peek() -ne -1) {
$ReadStream.ReadLine()
}
I’ve used the Peek() method of the System.IO.StreamReader object to identify the end of the stream (when it returns -1). Again, the .NET API documentation is a great resource to find these methods and to see how they can be used.
Hopefully, each line of your report has been written to your PowerShell console, which is great. So, to convert this data into a PowerShell object, we will first store it as a string.
while ($ReadStream.Peek() -ne -1) {
$Output += $ReadStream.ReadLine()
$Output += "`n"
}
With this slight tweak of the while loop, we are now appending each line from the $ReadStream object to a new $Output object, which is a string. Because this is a string you will notice that I am having to tell it where to break for a new line with `n, which is the PowerShell special character for ‘new line’.
We now have our report, represented as a string of CSV data, stored in the $Output object. This makes it very easy to convert this string of data into a PowerShell object using the ConvertFrom-Csv cmdlet!
$Output | ConvertFrom-Csv
And there you have it: your vROps report is now a PowerShell object.
Next Steps
The first two articles in this mini-series have hopefully shown you how to use the vROps API, together with PowerCLI to generate and download reports as a PowerShell object. However, I appreciate that it is quite a long and cumbersome process. This is why I have been working on a helper module, which will tie together all of the steps from these articles into easy-to-use cmdlets. Check back for part 3 where I will show you the module and how you can download it.